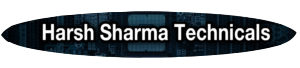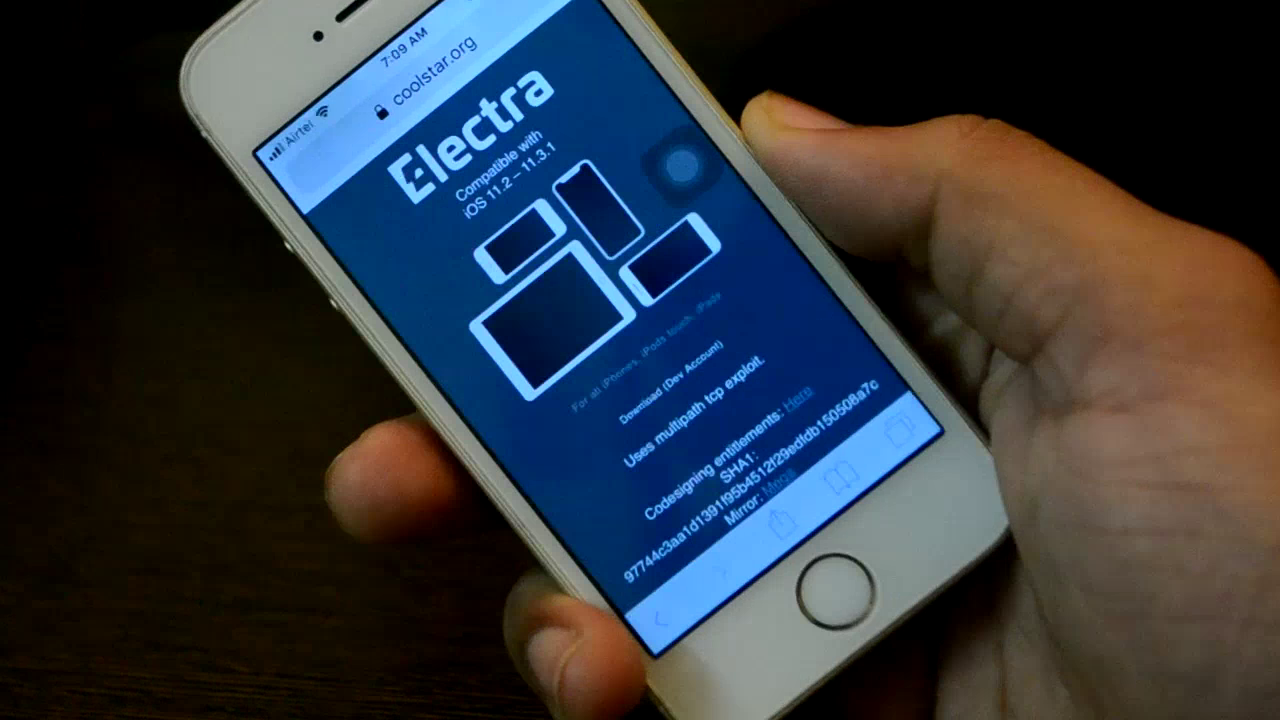Hackintosh 2022: How To Install MacOS Catalina /Big Sur on PC/Laptop
Even in this advance world of tech with all know-hows of the world, installing a Hackintosh on pc is still a pretty tedious and daunting task! A lot of kernels panics, errors, boot loops are always expected. This guide along with the YouTube Video will allow you to install a complete MacOS Catalina on your windows machine!
If you are bored of your old windows pc, the Crotona, the same old UI, the blue screen of death. Then you are at the correct place, I have created a video on YouTube in which I showed you a step by step tutorial on how to install mackintosh on your non mac pc or in my case an intel computer if you want to watch that video I will link it right over here, for now I will include the important links that we need while installing the macOS on our intel computer.

Detailed Configuration of my Laptop
- System Manufacturer: LENOVO
- System Model: 81ND
- BIOS: AHCN29WW(V2.06) (type: UEFI)
- Processor: Intel(R) Core(TM) i5-8265U CPU @ 1.60GHz (8 CPUs), ~1.8GHz
- Memory: 8192MB RAM
- Integrated Graphics Unit : Intel(R) UHD Graphics 620
- Manufacturer: Intel Corporation
- Chip type: Intel(R) UHD Graphics Family
- DAC type: Internal
- Device Type: Full Device (POST)
- Dedicated Graphics Card: NVIDIA GeForce MX250
- Manufacturer: NVIDIA
- Chip type: GeForce MX250
- DAC type: Integrated RAMDAC
- Display Memory: 5986 MB
- Dedicated Memory: 1983 MB
- Shared Memory: 4002 MB
Links to buy the Laptops that I Showed in the video :-
SanDisk 64 GB iXpand Pen Drive :- https://amzn.to/3g8QzLA
WD Green 240 GB SSD :- https://amzn.to/3uOSKcC
PiBox SSD/HDD Dock :- https://amzn.to/2SUB3el
Links to Download the Softwares / Important Files
Catalina :- Click Here
balenaEtcher :- Click Here
TransMac :- Click Here
My EFI Folder :- Click Here
Hasodikis EFI :- Click Here
3 GB EFI Folder (As mentioned in Video) :- Click Here
Accessing the Advance BIOS menu to unlock
F1 → 1 → Q → A → Z
F2 → 2 → W → S → X
F3 → 3 → E → D → C
F4 → 4 → R → F → V
F5 → 5 → T → G → B
F6 → 6 → Y → H → N
Advanced → Power & Performance → CPU-Power Management Control → CPU Lock Configuration → CFG Lock → Disabled
BIOS Settings
Here I am mentioned all the bios settings that you may need to change. You can ignore some of them if they are not available in your PC/Laptop
1. If your pc has support for Secure boot, then disable it.
2. If you can find the Controller Mode / Storage in your Bios then set it to AHCI.
3. Look up for VT-d if available then Disable it
4. If your pc supports CFG-Lock Then Disable it
5. Set the OS Type to Other OS if you can find this in your Bios
6. IO Serial Port should be set to Disable position
7. XHCI Handoff to Enabled
8. Try Disabling the Usb 3.0 just in case you are getting any error.
Note: – This is optional. I installed my macOS from a USB 3.0 Port
Command for changing date in the terminal
date 0924000020
Boot Arguments
Use the below ones if the above ones are not working.
-v
dart=0
darkwake=0
nv_disable=1
igfxvesa
radvesa
-nehalem_error_disable=1
compact_check
Formatting Guide
Make sure to format your hard disk in the following format when installing the macOS this setting will popup after you go into the Disk Utilities and select your hard drive
Name – you can give any name according to your choice
Format – AFPS
Scheme – GUID Partition Map